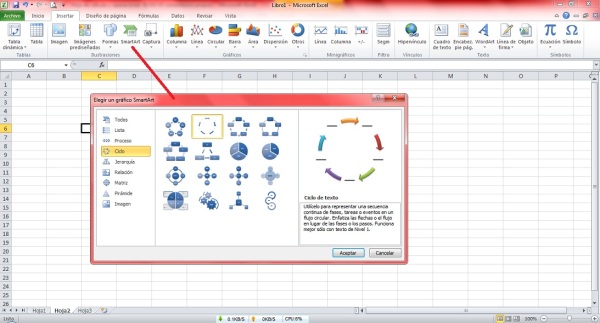En esta imagen esta seleccionada la categoría Ciclo y en la sección derecha muestra diferentes opciones de SmartArt de tipo ciclo, donde nosotros podremos seleccionar que forma nos puede ser más útil para lo que se quiere mostrar, una vez que se selecciona una forma, a la derecha aparece una descripción y un consejo de como utilizarlo, para ver como emplear los SmartArts puedes referirte a la siguiente sesión de la materia Hoja de Cálculo y Operaciones.
Todas las entradas de la categoría Bloque4
Sesión 20: Elementos SmartArt
Publicado por hojacalculo el 24/marzo/2012
https://univiahojadecalculo.wordpress.com/2012/03/24/sesion-20-elementos-smartart/
Sesión 19: Manejo de gráficas
Cabe aclarar que para crear un gráfico no se necesita forzosamente seleccionar primero el rango de datos, también se puede seleccionar el tipo de gráfico primero y luego los datos, las dos formas son válidas.
Ahora, si lo que queremos es saber que porcentaje aportó cada uno de los vendedores en el trimestre, para ello obtenemos la suma de las ventas de cada uno y con esos datos ya podemos crear nuestra gráfica comparativa, que para ver la distribución, en este caso se utiliza otro tipo de gráfico diferente como es la circular.
Como ves en la imagen, el vendedor 2 aportó un 3% más que el vendedor 1, de esta forma se puede entender que estuvieron muy cercanos en el número de ventas, que de ser un porcentaje más alto, digamos, un 20 o 30%, entonces alguno de los vendedores no esta haciendo bien su trabajo y así se facilita la toma de decisiones, en la siguiente sesión podrás ver más ejemplos sobre gráficas.
Publicado por hojacalculo el 24/marzo/2012
https://univiahojadecalculo.wordpress.com/2012/03/24/sesion-19-manejo-de-graficas/
Sesión 18: Manejo de gráficas
De todas estas categorías las de tipo columna y barras son iguales con la única diferencia que las de columna son en forma vertical mientras que las de barra aparecen en forma horizontal, como lo muestra el icono correspondiente a cada una de ellas.
La información que nos muestran las gráficas son más fácil de leerse e interpretarse que ver solo números escritos, pero también hay que saber que tipo de gráfica utilizar para representar la información, las gráficas tienen un propósito de uso, es decir, tienen una función para representa la información, por ejemplo los gráficos de columnas y barras sirven para hacer comparativos de valores mientras que los gráficos circulares conocidos como de “pastel” nos sirven para ver la distribución de porcentajes de una categoría, así como estos ejemplos, están las gráficas de línea, de área, de dispersión que cada uno de estos tipos tienen diferentes usos, la siguiente sesión de la materia Hoja de Cálculo y Operaciones podrás ver más detalles de estos tipos de gráficos y de como se utilizan al representar la información.
Publicado por hojacalculo el 24/marzo/2012
https://univiahojadecalculo.wordpress.com/2012/03/24/sesion-18-manejo-de-graficas/
Sesión 17: Manejo de objetos gráficos
Existen varios tipos de ilustraciones que utiliza Excel como puedes ver en la siguiente imagen.
Empezando por la opción imagen que nos permite incluir cualquier archivo del formato imagen como los son los tipo jpg, gif, png, bmp entre los más conocidos, en cambio si se quiere alguna imagen más específica, Excel como parte de Microsoft Office, incluye una biblioteca de imágenes prediseñadas que están clasificadas por categorías de donde podemos seleccionar las que queramos con solo dar un click en la imagen, por otra parte, si queremos dibujar alguna figura en especial, también cuenta con una opción llamada “formas”, de donde se selecciona el tipo de forma que se desea para dibujarla en el libro de trabajo en el tamaño que sea necesario, cualquiera de estos tres tipos de imágenes se pueden modificar en cualquier momento, ya sea para cambiar de posición, tamaño e incluso se le pueden aplicar algunos efectos especiales para darles un toque más personalizado, además de estas tres opciones hay otras dos como los Smartarts que son como un tipo organigrama de diferentes estilos y formas de los cuales se tocará un tema dedicado a ellos más adelante, la otra opción es el de “captura” lo que nos permite tomar, digamos, “fotografías” de nuestra pantalla, de lo que estamos viendo en pantalla y esa “fotografía” incluirla en el libro de trabajo como una imagen normal, a continuación una imagen de las formas que ofrece la opción formas.

Aquí se muestra el menú de las formas que se pueden dibujar, como puedes ver están clasificadas en bloques de acuerdo al tema que se necesite.
Para ver más sobre este tema, lo podrás hacer en la siguiente sesión de la materia Hojas de Cálculo y Operaciones.
Publicado por hojacalculo el 24/marzo/2012
https://univiahojadecalculo.wordpress.com/2012/03/24/sesion-17-manejo-de-objetos-graficos/